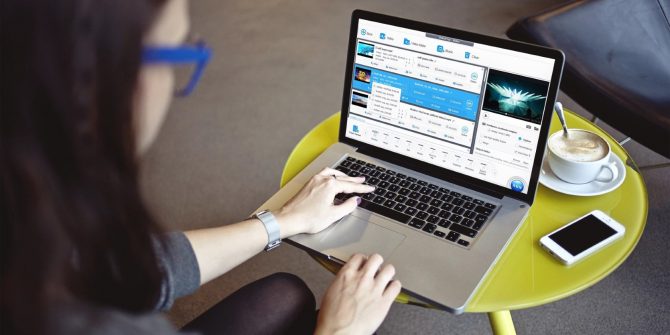AOMEI Backupper is a free backup software which provides a hassle free and efficient way to back up your system. With it, users can easily perform full, incremental and differential backups, so you can save your time and disk storage space to create backup images with the help of full and incremental backups. By using a well-designed and easy-to-use interface, files, folders, and complete system image backups can be performed quicklyand easily. It can also clone a hard drive from MBR to GPT disk without converting the target disk to MBR, and the cloned drive can still be booted as the original drive.
AOMEI Backupper includes the free AOMEI Backupper Standard Edition, Workstation Edition, Professional Edition, Server Edition and Technician Edition. It is also a Windows based tool which can be used to develop multiple types of backups, including system backup, disk backup, partition backup, and file backup from the command line or graphical user interface. It is designed to serve all Windows users with different versions. Everything makes it a great choice for your daily backup needs!
Overview: The Highlights of AOMEI Backupper
- Simple interface design and easy to use
- Powerful scheduling options to run scheduling as a separate service
- Perform file, partition, and full disk image backups
- Have a disk cloning tool that can completely clone the disk
- Saves space and time by performing incremental file and image backups
- Have powerful recovery and you can review the backup before restoring
- Good compression support
- Bootable Media Builder (based on Windows PE or Linux)
- Email notifications
The Guide of AOMEI Backupper
1. Backing Up
Download the installer from the AOMEI website, set the install running and start using the software after registering your email address.

You can start the backup by clicking “Backup” in the left menu, and then the main backup screen will be displayed. From this screen, you can choose the type of backup, and AOMEI Backupper gives us several backup options:
System Backup: This is a complete backup of the entire Windows installation, including all disks and their partitions.
File Backup: Here you can select specific files and folders to be backed up.
Disk Backup: This option performs a full image of the disk.
Partition Backup: Back up one or more partitions to an image file.

To start a file backup, select any files and folders to back up in the selection screen.
 After adding files and folders, you can set any backup and scheduling options at the bottom of the screen. It includes setting up email notifications, how to split backup files, and defining the compression level to use. If you need, you can also use the checkboxes to set all selected options as the default for all future backups, which is a nice additional feature included in AOMEI.
After adding files and folders, you can set any backup and scheduling options at the bottom of the screen. It includes setting up email notifications, how to split backup files, and defining the compression level to use. If you need, you can also use the checkboxes to set all selected options as the default for all future backups, which is a nice additional feature included in AOMEI.

Here is an interval option that will actually allow for anything up to hourly backups to be taken automatically, and you can get the closest backup in real time. In addition, daily / weekly / monthly backups can also be easily set through the scheduling engine.

In addition to file backups, you can also perform full disk and partition image backups, as well as full system backups, which can capture the entire state of the PC, including all disks and partitions. The main advantage of a full system backup is that you can back up everything related to the Windows installation into one image, which means that, for example, when you encounter a virus, you can roll back the entire system to an earlier location to avoid any such problems exist.

2. Restoring
The restore process is simple and straightforward as the backup process. To start the recovery, you need to click “Restore” from the left menu.

According to how you back up the data, you can choose whether to restore from an image file or a restore from a backup task. If you chose backup task restore, then you have to select the backup set, and finally you can choose all or specific files to be backed up.

The entire restore process is fairly straightforward and simple, and very reassuring. Next, you will be asked whether to restore any files to their original location, or to a new location.
3. Other Functions
The disk cloning tool can simply clone disk to another disk, as opposed to a system cloning tool, which allows the entire Windows system including all partitions and disks to be migrated to a new hard disk or SSD. The disk cloning tool is a good choice, but the full system cloning tool is only available in the full version of AOMEI Backupper Pro.
The Image Explorer tool is a nice addition to the free version, which allows browsing file backup and image backup files and all files / folders before embarking on a potentially lengthy restore operation.
Conclusion
AOMEI Backupper is a versatile, simple and secure Windows backup and clone software, is a free software that can quickly perform backup and restore processes. AOMEI is by far the best backup software that provides security for your critical data and helps you achieve your backup goals efficiently and smoothly. Hurry up and give it a try!